Trucos y atajos de Adobe Illustrator
[vc_row type=”in_container” full_screen_row_position=”middle” column_margin=”default” scene_position=”center” text_color=”dark” text_align=”left” overlay_strength=”0.3″ shape_divider_position=”bottom” bg_image_animation=”none”][vc_column column_padding=”no-extra-padding” column_padding_position=”all” background_color_opacity=”1″ background_hover_color_opacity=”1″ column_link_target=”_self” column_shadow=”none” column_border_radius=”none” width=”1/1″ tablet_width_inherit=”default” tablet_text_alignment=”default” phone_text_alignment=”default” overlay_strength=”0.3″ column_border_width=”none” column_border_style=”solid” bg_image_animation=”none”][vc_column_text]
Es la herramienta número uno en cuanto se refiere a imágenes vectoriales, indispensable para diseñadores e ilustradores, pero sus continuas actualizaciones y nuevas versiones hacen que siempre nos queden algunos trucos de Adobe Illustrator por descubrir.
En este post les dejamos algunos tips muy valiosos.
1. Cómo crear curvas limpias con la herramienta pluma en Illustrator
Cuando estamos haciendo un trazado en Illustrator, lo más eficaz para que las curvas queden limpias y no perder demasiado tiempo es hacer las mínimas líneas posibles y valernos de los puntos de ancla para ir dándole forma a nuestra figura.
Para ello, los pasos que tienes que seguir son los siguientes:
- Selecciona la herramienta pluma (esta herramienta automáticamente al ir pinchando nos va a crear vértices).
- Para crear curvas debemos pinchar en un punto y sin soltar ir creando la curva hasta donde nos guste y después soltar.
- Si queremos acabar el trazado podemos pulsar la tecla enter. También, si quieres un trazado cerrado, no tienes más que volver a pulsar con la pluma en el punto de origen.
- Una vez consideres que has terminado el trazado, puedes simplificarlo con la opción Simplificar (Objeto>Trazado>Simplificar…).
- Se abrirá un cuadro de diálogo en el que podrás ajustar el grado de simplificación que desees. Si eliges la opción “Mostrar original” y “Previsualizar” a la vez, podrás ver las diferencias entre el trazado original y el resultado una vez aplicado el efecto.
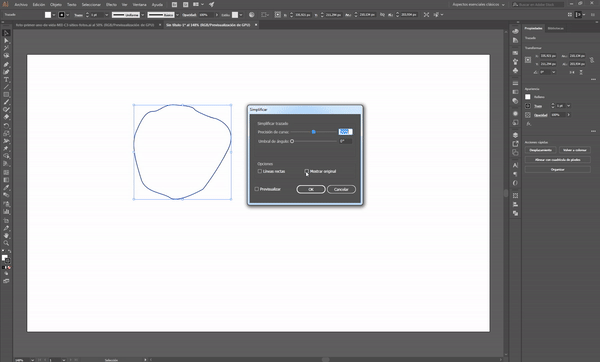
Tip
2. Cómo cambiar la posición de un punto sobre la marcha
Muchas veces nos damos cuenta que el vector no está en la posición que deseamos para hacer nuestro trazado. Lo mejor en estos casos es recolocar el vector con un atajo de teclado.
- Con la tecla espaciadora pulsada y el ratón puedes cambiar de posición el vector.
- Con esto podrás seguir trabajando con la herramienta pluma sin soltarla y continuar con el ajuste de la curvatura mediante su ancla correspondiente.
3. Crea esquinas redondeadas
En las últimas versiones de Illustrator, Adobe ha facilitado la manera de redondear esquinas. Antes tenías que ir probado qué radio del ángulo es el que querías, pero ahora con unos simples clics puedes conseguir redondear tus esquinas.
- Creas una forma.
- Puedes arrastrar los controladores que aparecen en los vértices para redondear tanto como quieras las esquinas y verás en el momento como queda tu transformación.
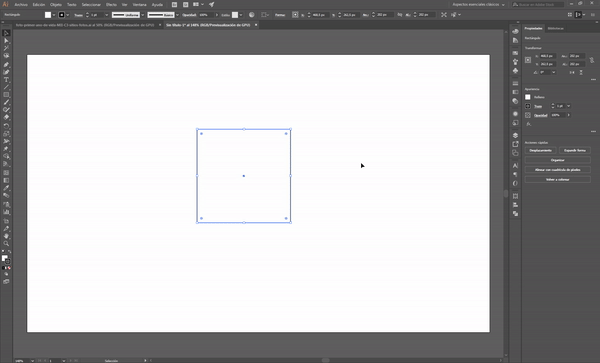
Tip
4. Escalar varios anchos de línea a la vez de diferente grosor
Si tienes un dibujo con diferentes anchos de línea y quieres cambiar su tamaño este truco te va a encantar ¡mira que fácil!
- Duplica tu dibujo.
- Pulsa Ctrl + k.
- Aparece una ventana de preferencias donde debes seleccionar la opción “Escalar trazos y efectos” y le damos a ok.
- Después podremos escalar el dibujo hasta que el grosor de las líneas sea el adecuado.
Tip
5. Utilización de la herramienta unir
Cuando estás dibujando directamente en Illustrator, es normal que los trazos no queden perfectos y se generen segmentos de algunos trazos que no deseamos. En estos casos, te recomendamos que en lugar de pasarte horas retocando los trazos utilices la herramienta “unir” de Illustrator.
- Selecciona los segmentos no deseados
- Pulsa en la herramienta unir y se eliminarán la parte de los segmentos sobrante
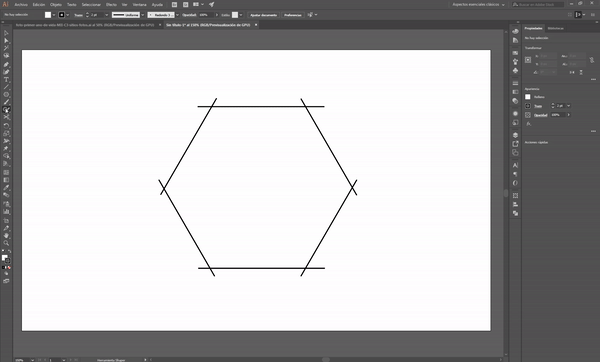
6. Cómo generar texturas con el spray de símbolos
Generar tus propias texturas y aplicarlas de forma rápido y sencilla es posible. Sólo tienes que seguir un par de pasos y podrás personalizar tus diseños.
- Primero debes crear tu textura.
- Abre la pestaña de “símbolos”.
- Selecciona la textura y con ella seleccionada haz clic en “nuevo símbolo” y especifica los ajustes de textura.
- Abre el “Spray de símbolos” (Shift + s) y aplica la textura.
[/vc_column_text][/vc_column][/vc_row]
